Docker和k8s集群搭建
一、前言
Docker中文文档网站:
https://yeasy.gitbooks.io/docker_practice/
Docker官方文档网站:
https://docs.docker.com/
1.1.系统环境
Linux: Centos7_2_64_org
1.2.更新系统
1
yum update -y
1.3.关闭防火墙
防火墙一定要提前关闭,否则在后续安装K8S集群的时候是个trouble maker。执行下面语句关闭,并禁用开机启动:
1
systemctl stop firewalld & systemctl disable firewalld
1.4.关闭SeLinux
1
2
setenforce 0
sed -i 's/^SELINUX=enforcing$/SELINUX=disabled/' /etc/selinux/config
1.5.关闭Swap
在安装K8S集群时,Linux的Swap内存交换机制是一定要关闭的,否则会因为内存交换而影响性能以及稳定性。这里,我们可以提前进行设置:
-
执行
swapoff -a可临时关闭,但系统重启后恢复 -
编辑
/etc/fstab,注释掉包含swap的那一行即可,重启后可永久关闭,如下所示:1
sed -i '/ swap / s/^/#/' /etc/fstab
1.6.设置主机名
1
2
3
4
5
6
#主节点
hostnamectl --static set-hostname k8s-master
#从节点1
hostnamectl --static set-hostname k8s-node1
#从节点2
hostnamectl --static set-hostname k8s-node2
1.7.修改hosts
1
2
3
192.168.3.226 k8s-master
192.168.3.225 k8s-node1
192.168.3.228 k8s-node2
1.8.配置路由参数
防止kubeadm报路由警告
CentOS 7可能会出现iptables被绕过而导致流量被错误路由的问题。确保 net.bridge.bridge-nf-call-iptables在sysctl配置中设置为1。
将内容写入k8s.conf文件
1
2
3
4
5
cat <<EOF > /etc/sysctl.d/k8s.conf
net.bridge.bridge-nf-call-ip6tables = 1
net.bridge.bridge-nf-call-iptables = 1
net.ipv4.ip_forward = 1
EOF
立即生效
1
sysctl -p /etc/sysctl.d/k8s.conf
重启
1
reboot
二、安装Docker
详细的安装信息,参见官网:
https://docs.docker.com/install/linux/docker-ce/centos/#prerequisites
2.1.使用存储库安装
在新主机上首次安装Docker CE之前,需要设置Docker存储库。之后,就可以从存储库安装和更新Docker了。
2.1.1设置存储库
- 安装需要的包
1 2 3
sudo yum install -y yum-utils \ device-mapper-persistent-data \ lvm2
- 设置稳定存储库
1 2 3
sudo yum-config-manager \ --add-repo \ https://download.docker.com/linux/centos/docker-ce.repo
2.1.2.安装Docker CE
- 安装最新版
1
sudo yum install docker-ce - 安装指定版本
1 2
yum list docker-ce --showduplicates | sort -r sudo yum install docker-ce-<VERSION STRING>
- 启动Docker,并设置开机启动
1
sudo systemctl start docker & systemctl enable docker
- 验证是否成功安装
该命令下载一个测试映像并在容器中运行它。当容器运行时,它打印一条信息消息并退出。
1
sudo docker run hello-world - 查看docker版本
1
docker --version
2.1.3.卸载Docker CE
- 卸载Docker
1
sudo yum remove docker-ce - 删除自定义配置文件
1
sudo rm -rf /var/lib/docker
三、部署Docker私有仓库
Docker提供了开放的中央仓库dockerhub,同时也允许使用registry搭建本地私有仓库。registry操作比较繁琐,并且没有管理页面,使用起来不便捷,达不到企业级的要求。有一些开源的私有仓库,可以满足企业及要求,Harbor是其中比较好的一款。下面分别来搭建下两种仓库。
搭建私有仓库有如下的优点:
- 节省网络带宽,提升Docker部署速度,不用每个镜像从DockerHub上去下载,只需从私有仓库下载就可;
- 私有镜像,包含公司敏感信息,不方便公开对外,只在公司内部使用。
3.1.搭建私有仓库
详细信息,参见官网: https://docs.docker.com/registry/configuration/
3.1.1.获取registry
1
docker pull registry
3.1.2.运行registry
1
docker run -d -p 5000:5000 --restart=always --name=registry -v /var/dockerRegistry:/var/lib/registry registry
- 解释:
- -d:后台运行。
- -p:将容器的5000端口映射到宿主机的5000端口。
- –restart:docker服务重启后总是重启此容器。
- –name:容器的名称。
- -v:将容器内的/var/lib/registry映射到宿主机的/var/dockerRegistry目录。
3.1.3.上传镜像
- 修改镜像Tag
1
docker tag k8s.gcr.io/coredns:1.2.6 192.168.3.34:5000/coredns:1.2.6
- 上传镜像
1
docker push 192.168.3.34:5000/coredns:1.2.6
- 上传镜像会报如下错误,解决方案参见下面的
3.1.41 2
The push refers to repository [192.168.3.34:5000/coredns] Get https://192.168.3.34:5000/v2/: http: server gave HTTP response to HTTPS client
3.1.4.加入注册表
Docker在1.3.x之后默认docker registry使用的是https,会导致私有仓库报错。 有两种方式解决这个问题:
- 搭建HTTPS证书(推荐),该方法操作复杂,本文档的环境不具备条件。
- j加入注册表,修改本地主机的docker启动配置文件,在
/etc/docker/路径下,添加daemon.json文件。1 2 3 4 5
{ "insecure-registries": [ "192.168.3.34:5000" ] }
重启docker
1
systemctl restart docker
3.1.5.查看私有仓库
- 查看所有镜像
1
curl -XGET http://192.168.3.34:5000/v2/_catalog - 获取某个镜像的标签列表
1
curl -XGET http://192.168.3.34:5000/v2/镜像名称/tags/list
3.2.企业级私有仓库
Harbor是由VMware公司开源的企业级的Docker Registry管理项目,它包括权限管理(RBAC)、LDAP、日志审核、管理界面、自我注册、镜像复制和中文支持等功能。Harbo依赖于docker,及docker-compose。
3.2.1.安装docker-compose
docker-compose网址: https://docs.docker.com/compose/install/
- 安装
1 2
curl -L https://github.com/docker/compose/releases/download/1.24.0-rc1/docker-compose-`uname -s`-`uname -m` -o /usr/local/bin/docker-compose chmod +x /usr/local/bin/docker-compose
- 查看版本
1
docker-compose --version
3.2.2.安装Harbor
Harbor网址: https://github.com/goharbor/harbor/releases
- 安装,下载安装包,上传到服务器,解压:
1
tar -vxf harbor-offline-installer-v1.7.1.tgz
- 修改配置,打开解压目录下的
harbor.cfg文件,修改如下属性,其他的属性根据需要修改。1 2
# hostname设置访问地址,可以使用ip、域名,不可以设置为127.0.0.1或localhost hostname = 192.168.3.34
注意: 1、默认的端口:80,默认协议:HTTP 2、如果已经安装了上一步的
register,需要先删除容器 3、如果使用HTTP协议,同样需要将IP加入注册表 - 启动,运行harbor目录下的
install.sh1
./install.sh
- 登录,直接输入ip即可登录 http://192.168.3.34 默认的用户名和密码:admin / Harbor12345
3.2.3.上传镜像
首先,需要登录到Harbor仓库,其他操作步骤相同:
1
docker login 192.168.3.34:80
四、安装Kubernetes
详细的安装信息,参见官网: https://kubernetes.io/docs/setup/independent/install-kubeadm/
4.1.使用存储库安装
4.1.1.设置存储库
1
2
3
4
5
6
7
8
9
10
11
12
13
# 切换到存储库路径
cd /etc/yum.repos.d/
# 添加存储库
cat <<EOF > /etc/yum.repos.d/kubernetes.repo
[kubernetes]
name=Kubernetes
baseurl=https://packages.cloud.google.com/yum/repos/kubernetes-el7-x86_64
enabled=1
gpgcheck=1
repo_gpgcheck=1
gpgkey=https://packages.cloud.google.com/yum/doc/yum-key.gpg https://packages.cloud.google.com/yum/doc/rpm-package-key.gpg
exclude=kube*
EOF
4.1.2.安装kubernetes
- 安装
kubelet、kubeadm、kubectl1
yum install -y kubelet kubeadm kubectl --disableexcludes=kubernetes
- 启动
kubelet,并设置开机自启动1
systemctl enable kubelet && systemctl start kubelet
- 配置主节点上的
kubelet使用cgroup驱动程序1 2 3 4
# 查看docker的cgroup驱动 docker info | grep -i cgroup # 输出结果 Cgroup Driver: cgroupfs
- 确保kubelet 的cgroup drive 和docker的cgroup drive一样:
1
sed -i "s/cgroup-driver=systemd/cgroup-driver=cgroupfs/g" /etc/systemd/system/kubelet.service.d/10-kubeadm.conf
- 重新启动kubelet:
1 2
systemctl daemon-reload systemctl restart kubelet
- 确保kubelet 的cgroup drive 和docker的cgroup drive一样:
- 初始化master
1
kubeadm init --pod-network-cidr=192.168.0.0/16 --kubernetes-version=v1.13.0 --apiserver-advertise-address=192.168.3.226
含义:
--pod-network-cidr=192.168.0.0/16表示集群将使用Calico网络,这里需要提前指定Calico的子网范围。--kubernetes-version=v1.10.0表示K8S版本,这里必须与导入到Docker镜像版本一致,否则会访问谷歌去重新下载K8S最新版的Docker镜像。--apiserver-advertise-address表示绑定的主节点的IP。- 若执行
kubeadm init出错或强制终止,则再需要执行该命令时,需要先执行kubeadm reset重置。
注意,记录下如下信息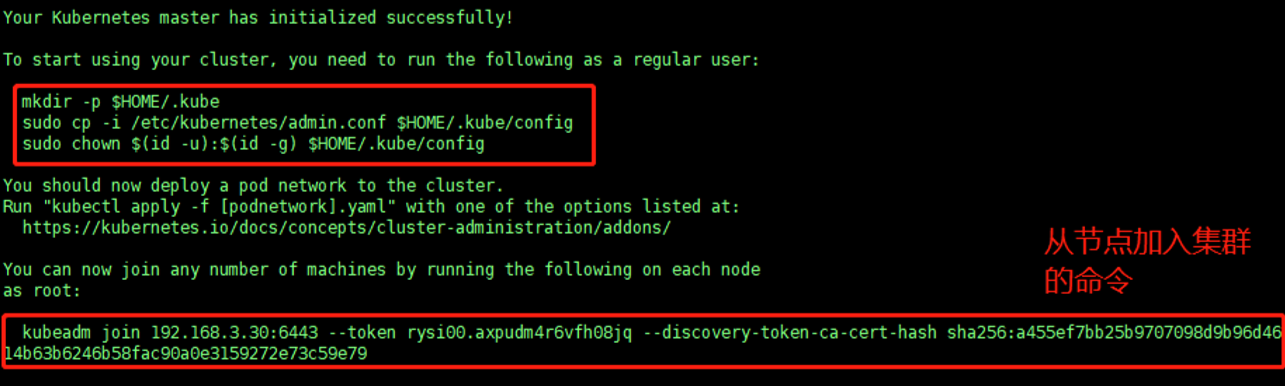 详细说明,参见官网:
详细说明,参见官网:
https://kubernetes.io/docs/setup/independent/create-cluster-kubeadm/
- 要使kubectl为非root用户工作,请运行以下命令
1 2 3
mkdir -p $HOME/.kube sudo cp -i /etc/kubernetes/admin.conf $HOME/.kube/config sudo chown $(id -u):$(id -g) $HOME/.kube/config
- 如果是
root用户,则可以运行:1
export KUBECONFIG=/etc/kubernetes/admin.conf
- 如果是
- 安装pod网络附加组件
1 2
kubectl apply -f https://docs.projectcalico.org/v3.3/getting-started/kubernetes/installation/hosted/rbac-kdd.yaml kubectl apply -f https://docs.projectcalico.org/v3.3/getting-started/kubernetes/installation/hosted/kubernetes-datastore/calico-networking/1.7/calico.yaml
- 查看pod状态:
1
kubectl get pods --all-namespaces
- 查看pod状态:
- 将Master作为工作节点(可选)
K8S集群默认不会将Pod调度到Master上,这样Master的资源就浪费了。在Master上,可以运行以下命令使其作为一个工作节点:
1
kubectl taint nodes --all node-role.kubernetes.io/master-
- 将其他节点加入集群
- 在其他两个节点上,执行主节点生成的
kubeadm join命令即可加入集群:1
kubeadm join 192.168.3.30:6443 --token rysi00.axpudm4r6vfh08jq --discovery-token-ca-cert-hash sha256:a455ef7bb25b9707098d9b96d4614b63b6246b58fac90a0e3159272e73c59e79
- 验证集群是否正常,当所有节点加入集群后,在主节点上运行如下命令,即可看到集群情况
1
kubectl get nodes
- 查看所有pod状态,status全部为Running则表示集群正常。
1
kubectl get pods -n kube-system
- 在其他两个节点上,执行主节点生成的
五、安装K8S Dashboard
详细信息,参见官网:
https://kubernetes.io/docs/tasks/access-application-cluster/web-ui-dashboard/
5.1.安装
- 默认情况下不部署仪表板UI。要部署它,首先从官网获取
kubernetes-dashboard.yaml,在末尾添加如下配置(主要是设置端口类型为 NodePort):1 2 3 4 5 6 7 8 9 10 11 12 13 14 15 16 17
# ------------------- Dashboard Service ------------------- # kind: Service apiVersion: v1 metadata: labels: k8s-app: kubernetes-dashboard name: kubernetes-dashboard namespace: kube-system spec: type: NodePort ports: - port: 443 targetPort: 8443 nodeport: 8001 selector: k8s-app: kubernetes-dashboard
-
运行以下命令:
1
kubectl create -f kubernetes-dashboard.yaml
5.2.查看节点端口
1
kubectl get service -n kube-system -o wide
 记录下端口号,打开页面时需要用到。
记录下端口号,打开页面时需要用到。
5.3.创建用户
-
创建user.yaml文件,内容如下:
1 2 3 4 5 6 7 8 9 10 11 12 13 14 15 16 17 18 19 20
apiVersion: v1 kind: ServiceAccount metadata: labels: k8s-app: kubernetes-dashboard name: admin namespace: kube-system --- apiVersion: rbac.authorization.k8s.io/v1 kind: ClusterRoleBinding metadata: name: admin roleRef: apiGroup: rbac.authorization.k8s.io kind: ClusterRole name: cluster-admin subjects: - kind: ServiceAccount name: admin namespace: kube-system
-
运行命令:
1
kubectl create -f use.yaml
5.4.获取登录token
- 获取tokens
1 2 3 4 5 6 7 8 9 10
#`admin`为创建的user.yaml中的name。 [root@k8s-master docker]# kubectl describe serviceaccount admin -n kube-system Name: admin Namespace: kube-system Labels: k8s-app=kubernetes-dashboard Annotations: <none> Image pull secrets: <none> Mountable secrets: admin-token-99t6x Tokens: admin-token-99t6x Events: <none>
- tokens信息
1
kubectl describe secret admin-token-99t6x -n kube-systemadmin-token-99t6x为上述命令查出的Tokens内容。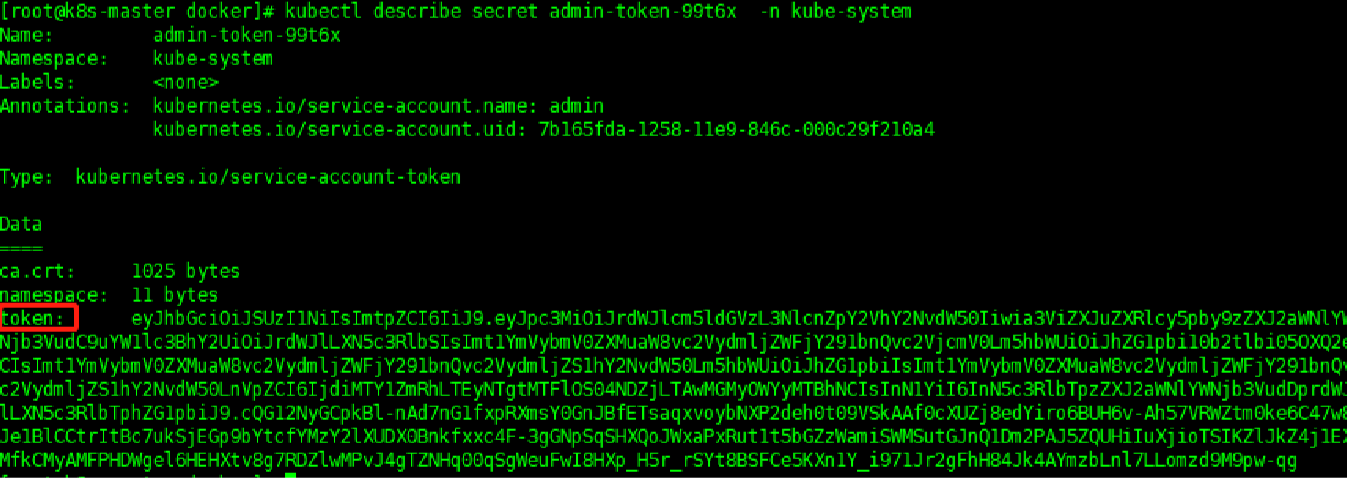
5.5.登录页面
- 打开连接(火狐): https://192.168.3.30:30001
- 选择
令牌登录方式 - 输入上图中的token,点击登录