VM虚拟机安装Centos 7
VMware简介
VMware是一个虚拟PC的软件,可以在现有的操纵系统上虚拟出一个新的硬件环境,相当于模拟出一台新的PC,以此来实现在一台机器上真正同时运行两个独立的操作系统。
VMware的主要特点:
- 不需要区分或重新开机就能在同一台PC上使用两种以上的操作系统;
- 本机系统可以与虚拟机系统网络通信;
- 可以设定并且随时修改虚拟机操作系统的硬件环境;
Centos简介
CentOS(Community ENTerprise Operating System)是Linux发行版之一,它是来自于Red Hat Enterprise Linux依照开放源代码规定释出的源代码所编译而成。由于出自同样的源代码,因此有些要求高度稳定性的服务器以CentOS替代商业版的Red Hat Enterprise Linux使用。两者的不同,在于CentOS并不包含封闭源代码软件。
Centos安装
注:开始进入安装Linux系统时,鼠标点击Linux配置项后鼠标指针会进入虚拟机操作状态,这时只要同时按下”CTRL”+”ALT”组合键就可以把鼠标恢复到windows操作系统(本机系统)中。
安装环境
虚拟机版本:VMware® Workstation 15 Pro 15.0.2 build-10952284
VMware官网下载页:https://www.vmware.com/products/workstation-pro/workstation-pro-evaluation.html
Linux系统版本:CentOS-7-x86_64-DVD-1810
阿里云提供centos7下载站点: http://mirrors.aliyun.com/centos/7/isos/x86_64/
物理机系统版本:windows 10 专业版
windows官网:https://www.microsoftstore.com.cn/c/windows
安装步骤
虚拟机配置安装
1.点击下图红框中“创建虚拟机”开始创建
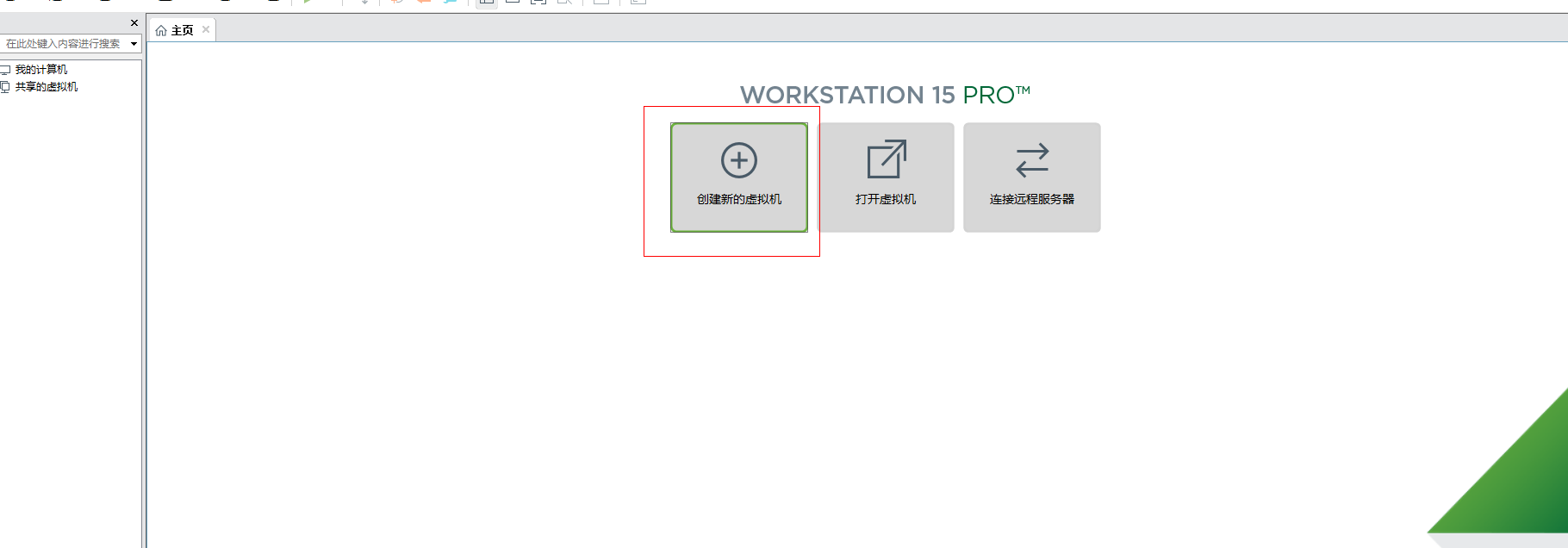
2.选择类型配置,默认典型配置即可
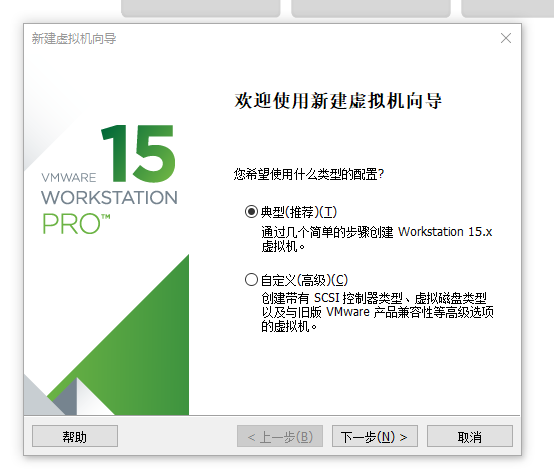
3.安装客户机操作系统,这里选择”稍后安装操作系统”
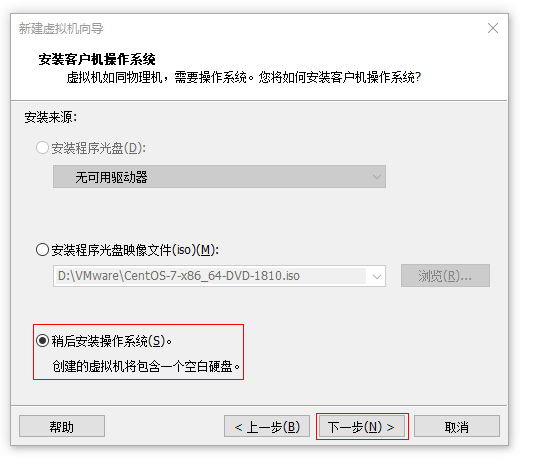
4.选择客户机操作系统,选择好Linux系统和版本
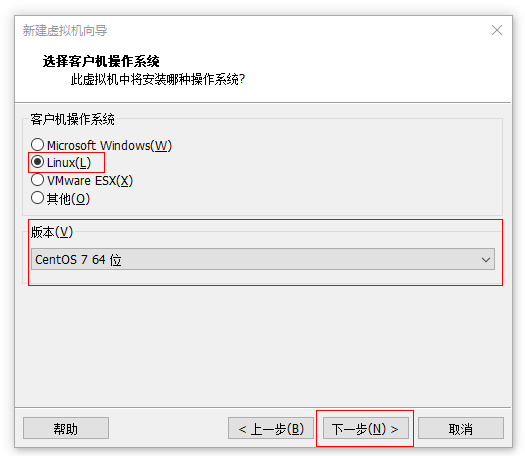
5.自定义虚拟机的名称和位置(默认是在C盘下,根据个人习惯自己修改存放位置)

6.配置虚拟机磁盘占用空间大小(默认20GB,除非特殊需要,默认容量已经够用了)
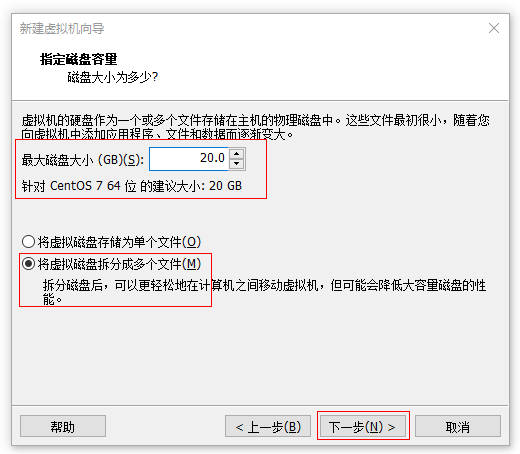
7.完成虚拟机的基本信息和位置配置后,自定义硬件配置
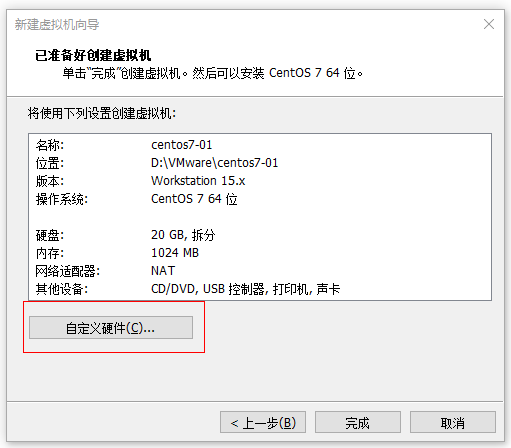
8.在自定义硬件配置中首先选择”新 CD/DVD(IDE)”配置,在右侧的连接配置项中选择自己下载好的ISO镜像 如有需要可自由更改内存、处理器等默认配置。 注:虚拟内存分配,一般选默认的1024MB就行(注:给虚拟机分配的内存不能超过物理 内存的一半) 处理器(cpu)配置不要超过本机cpu数量,否则VMware会给出警告,有兴趣的同学可以尝试一下 网络类型选择分为三种:
- BRIDGE:相当于主机和虚拟机连接到同一个hub上,虚拟机要和主机配置到同一网段上
- NAT:使用vmnet8,主机开启必要的VMware服务,如vmvare dhcp,虚拟机设置成dhcp方式即可,当然也可以手工设置成vmnet1同一网段,比较麻烦
- HOST-ONLY:使用vmnet1,直接和主机互联,可以使用ifconfig查看配置情况
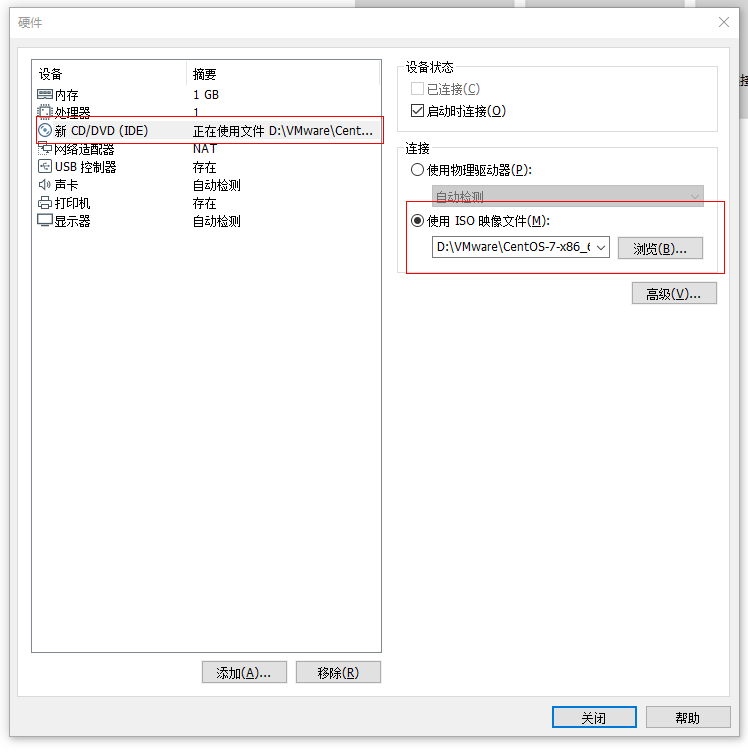
9.设置好硬件配置之后点击”完成”
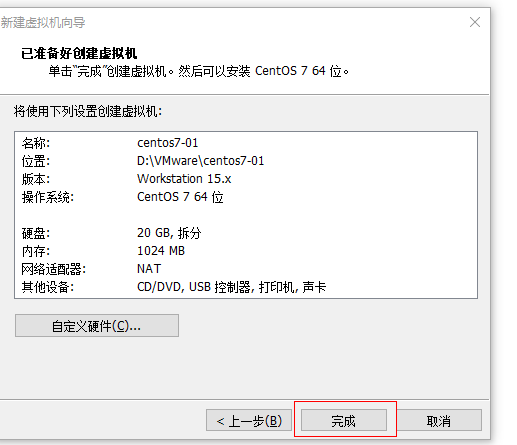
10.在左侧的虚拟机列表中就可以看到刚才新建的虚拟机了,这时再点开”编辑虚拟机设置”查看配置的ISO镜像是否正确(在<8>中说明了镜像的选择)
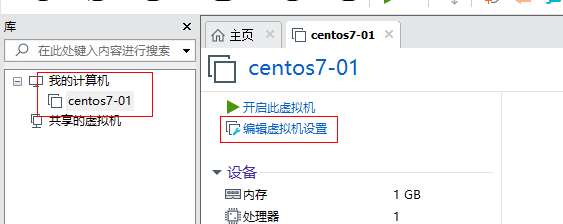
11.在设置中检查配置是否正确
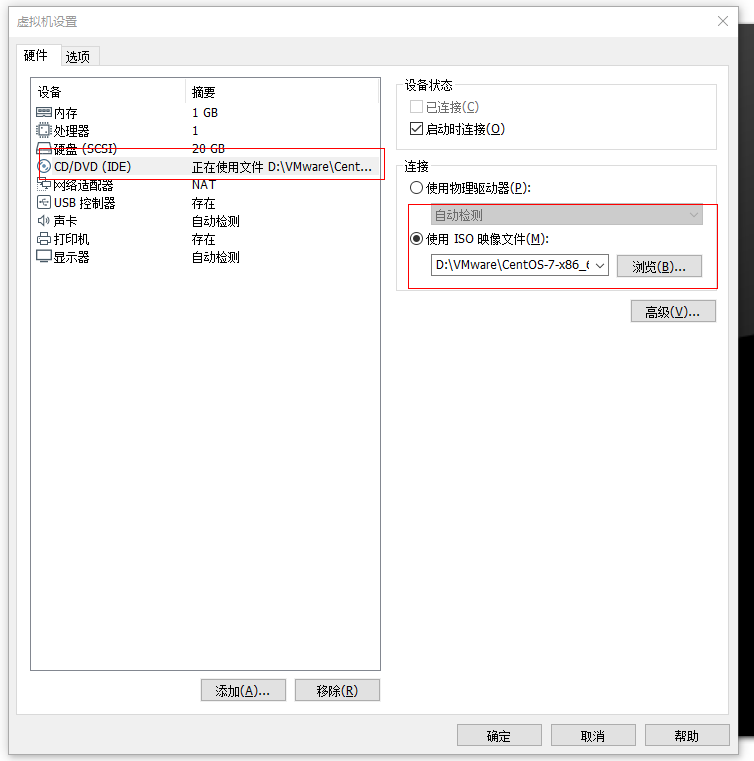
12.确认配置无误后选择”开启此虚拟机”
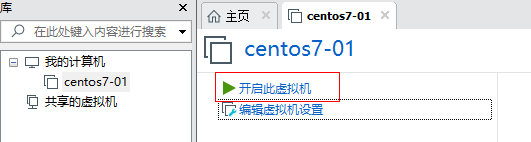
13.开启之后VM界面右侧出现如下界面说明虚拟机已经配置成功
界面说明:
- Install CentOS 7:安装CtenOS 7
- Test this media & install CentOS 7: 测试安装文件并安装CentOS 7
- Troubleshooting: 修复故障
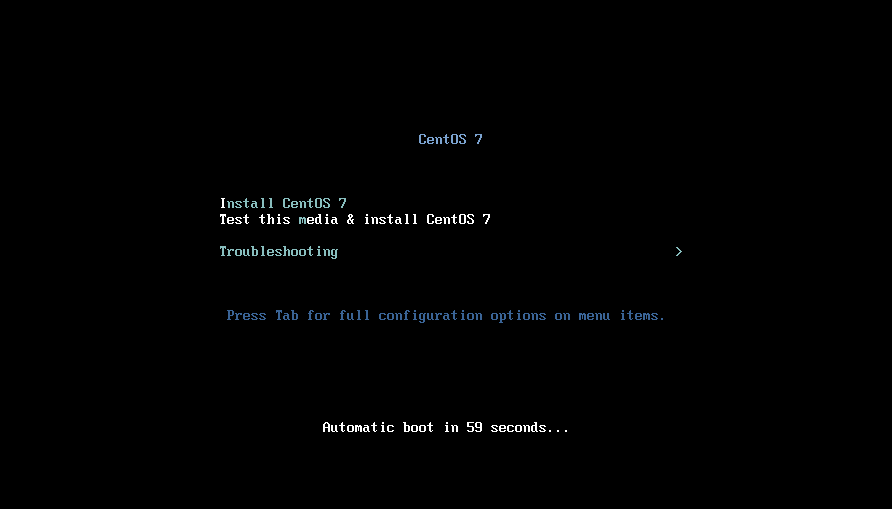
Linux系统安装
1.上述第13步加载完成后进入Linux安装配置界面,首先配置安装语言,鉴于本人英语水平有限,就选择中文安装界面了,有能力的同学可以选择其他语言安装界面。 语言选择完成后点击”继续”进入下一步配置
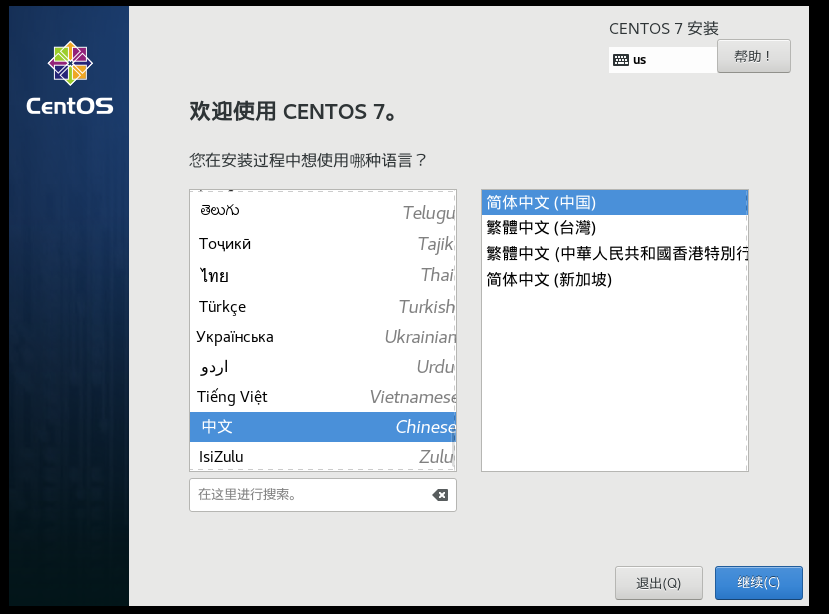
2.配置软件选择,作为服务器使用,选择最小安装,右侧选择好附加项后点击左上角”完成”按钮完成配置
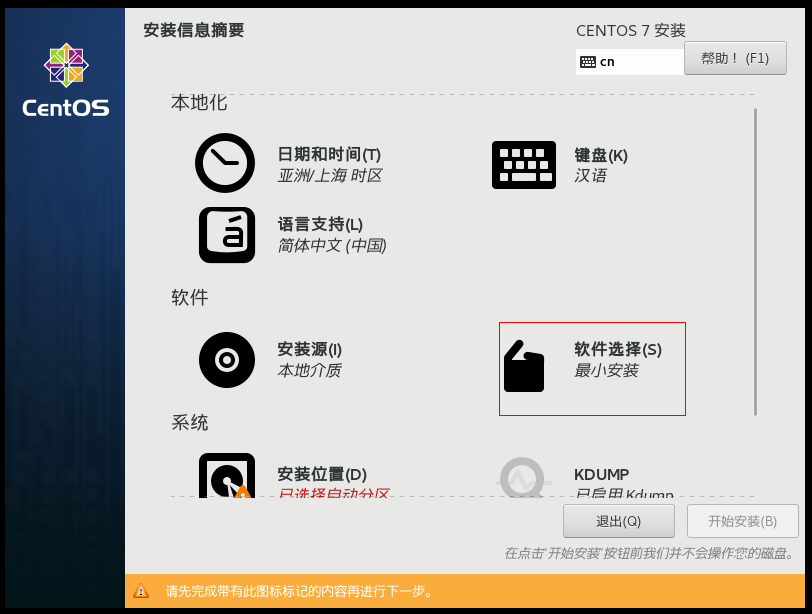
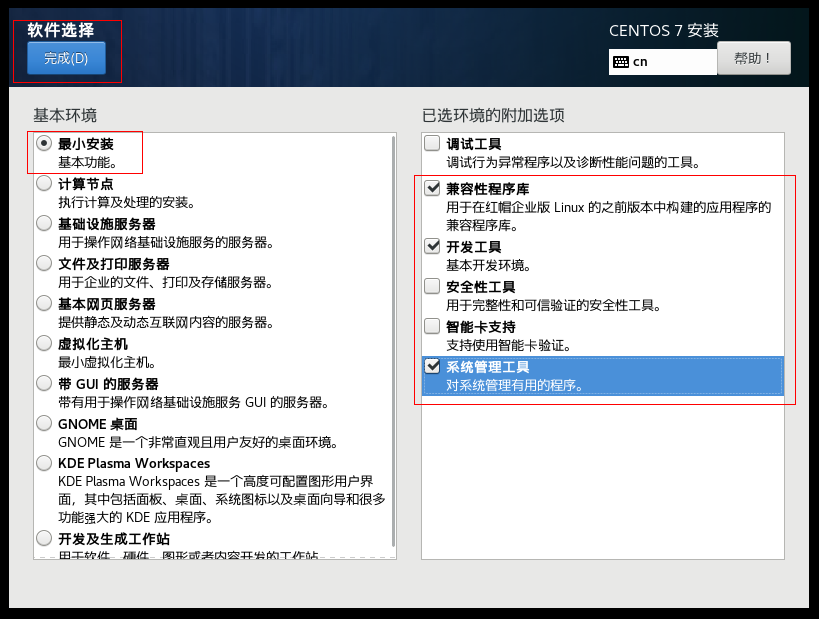
3.软件配置完之后进入”安装位置”配置分区
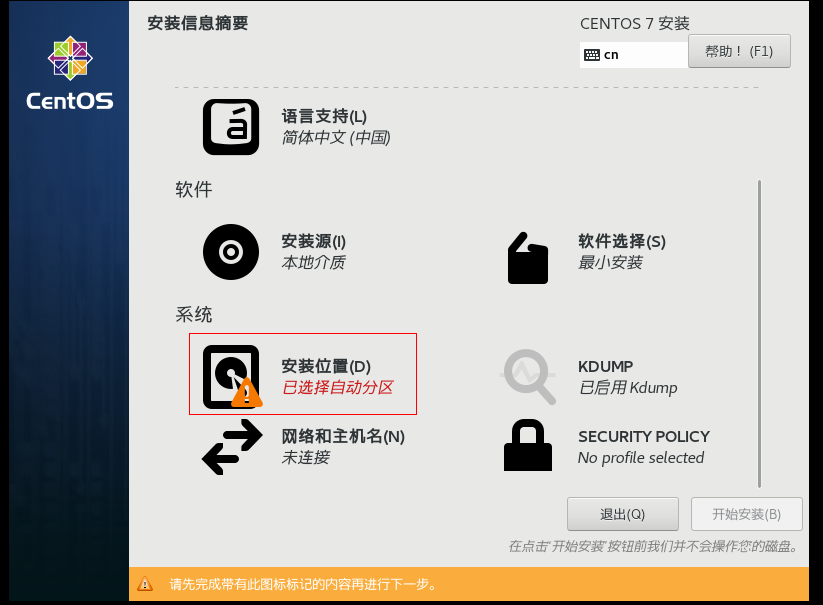
4.打开的分区配置窗口中选择”我要配置分区”然后完成
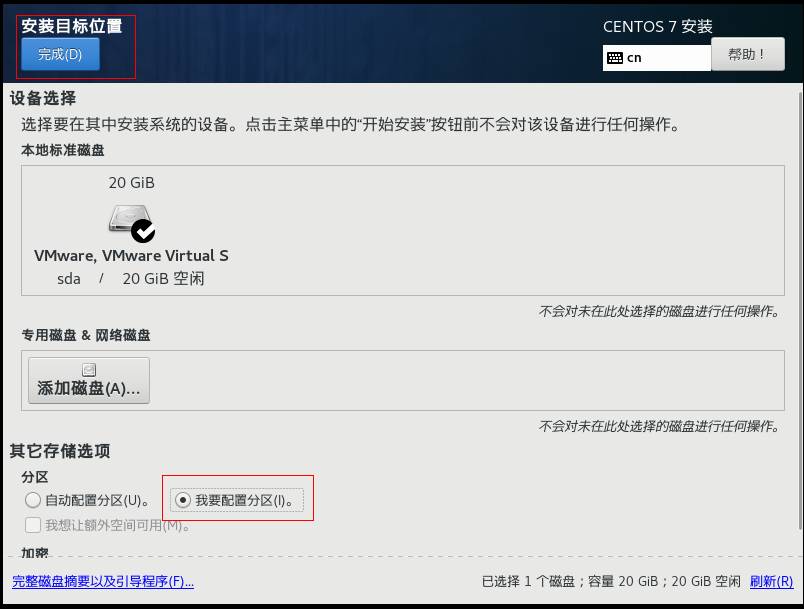
5.上一步完成后选择标准分区进入新CentOS 7 安装配置,点击途中红框的”+”号新建挂载点
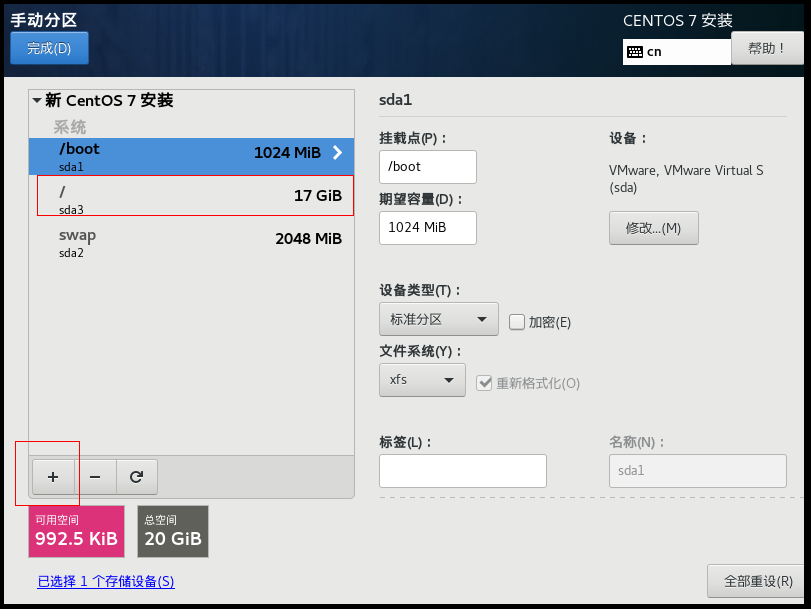
6.配置新挂载点,下拉就可以选择”/home”设置容量,
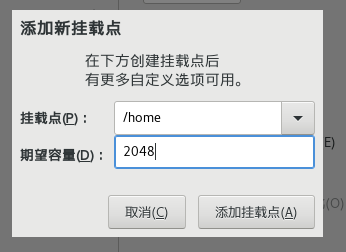
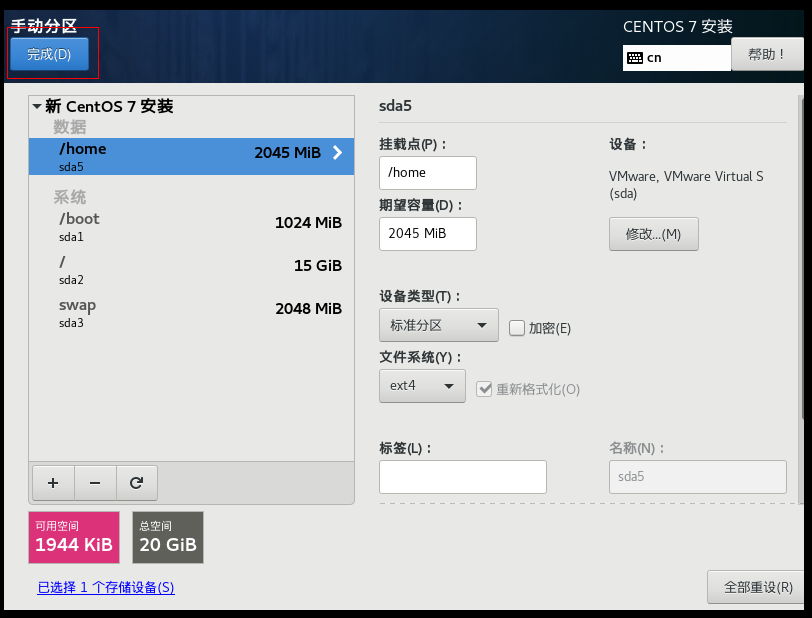
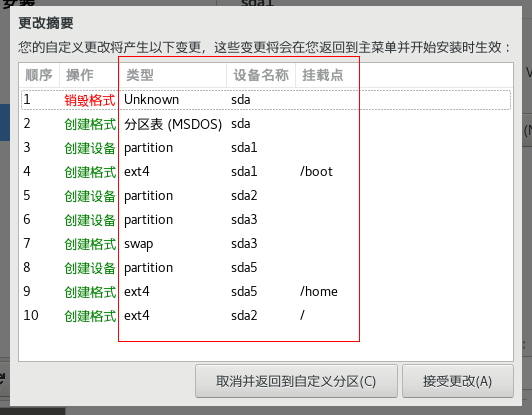
需要注意每个挂载点的文件系统类型都配置正确
7.配置完分区后,继续配置网络和主机名
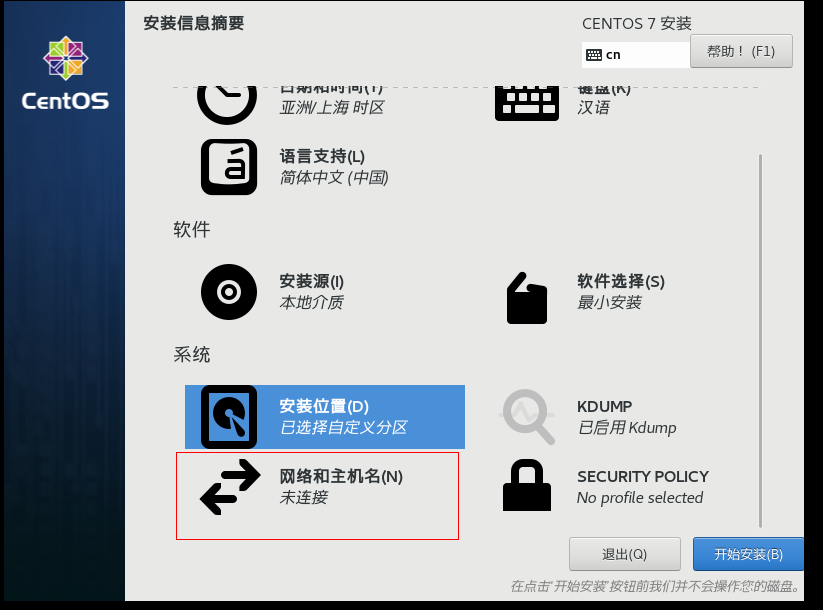
只要把以太网设置为打开就可以了
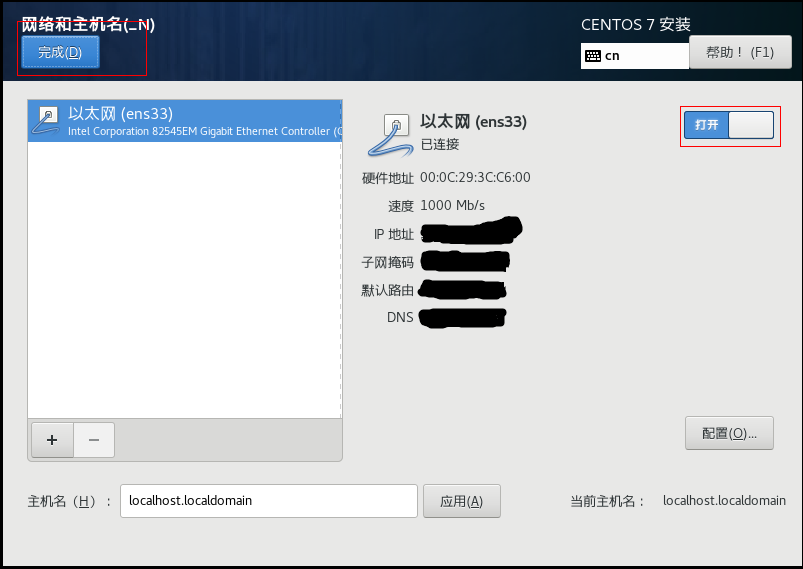
8.Linux的基本设置已经完成,可以开始安装了
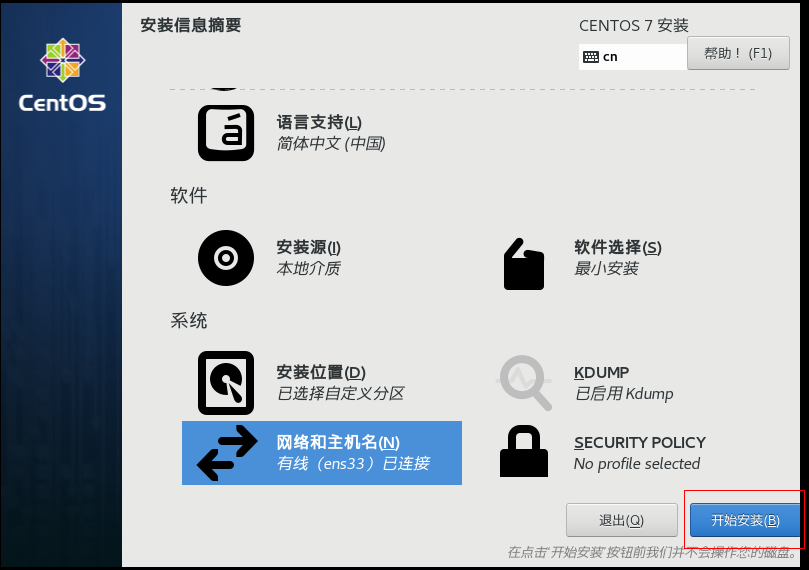
在安装过程中可以配置下ROOT用户的密码
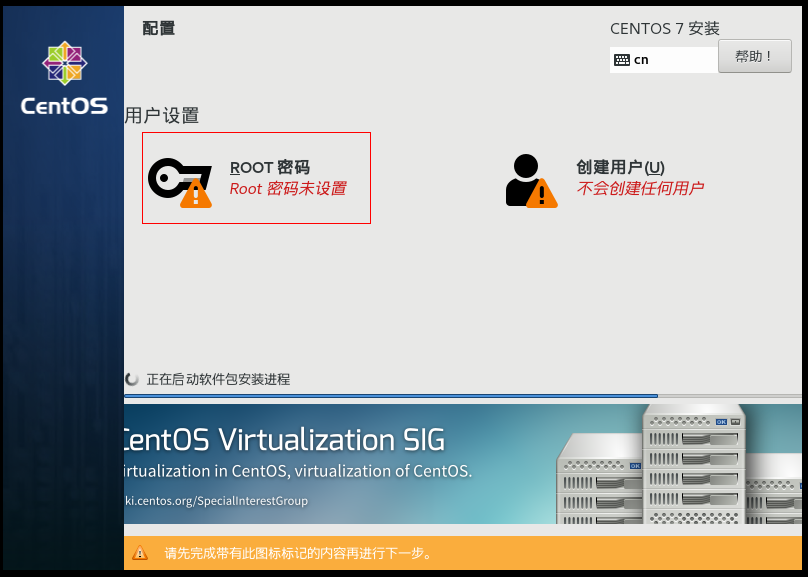
输入密码后点击两次”完成”即可初始化密码
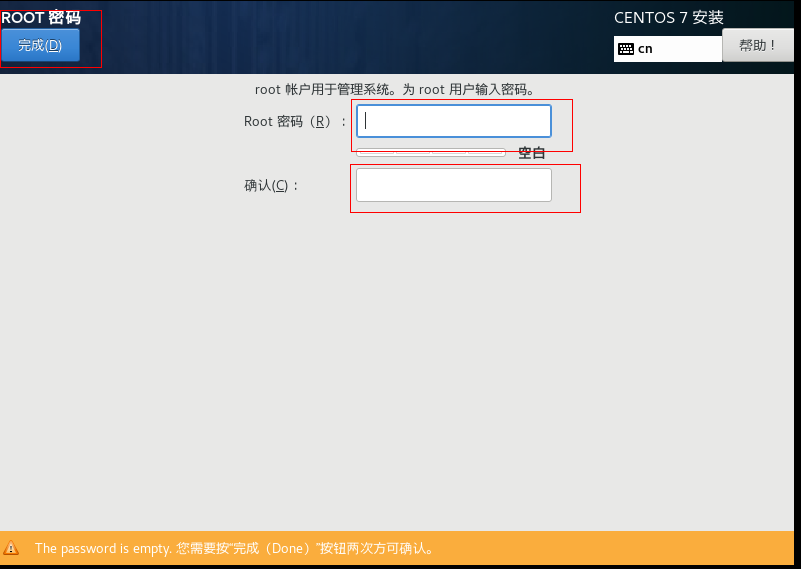
等待系统安装完成
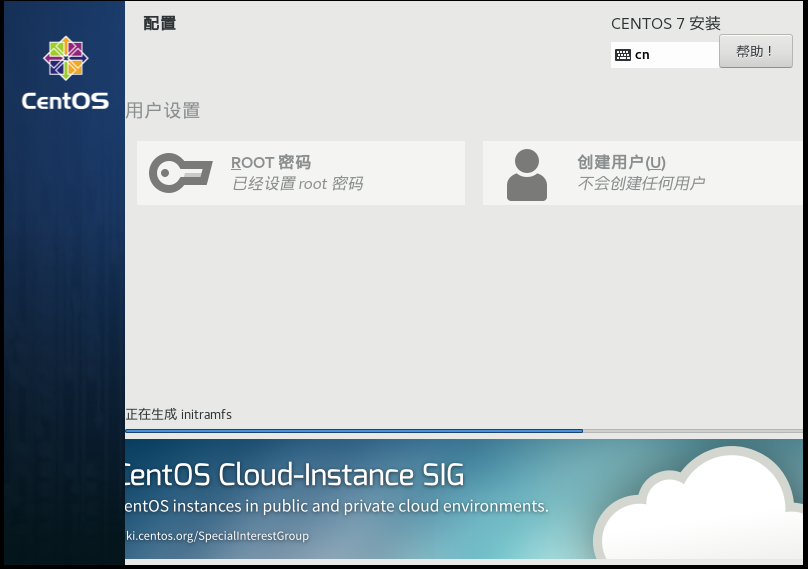
系统安装完成后重启即可正常使用
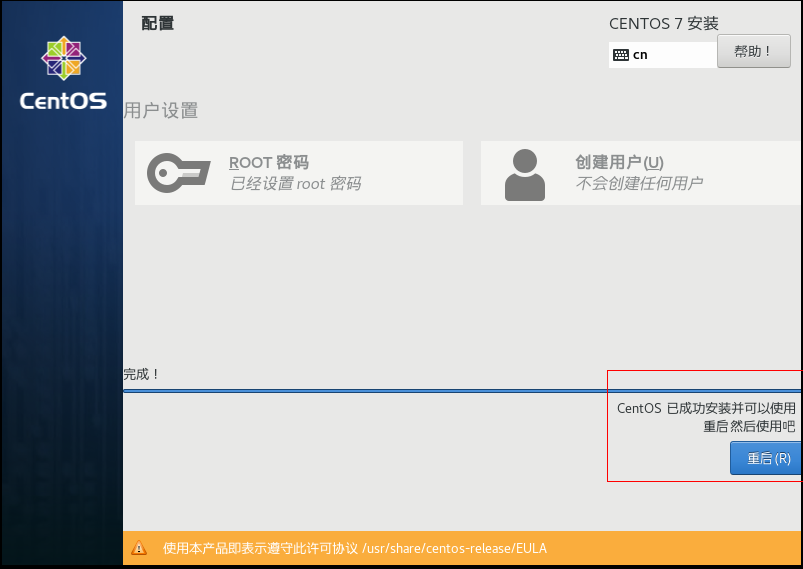
9.测试是否安装完成
重启后系统会进入命令行界面
正常输入命令登录用户,回到根目录查看所有目录等信息
1
2
3
4
5
6
7
8
CentOS Linux 7 (Core)
Kernel 3.10.0-957.e17.x86_64 on an x86_64
localhost login:root (这里输入默认用户名)
Password: (这里输入刚才安装等待时设置的密码,密码是不会在界面上显示的)
[root@localhost ~]# cd ../ (回到根目录)
[root@localhost ~]# ls
bin boot dev etc home lib lib64 lost+found media mnt opt proc root run sbin srv sys tmp usr var
至此已完成虚拟机的安装及CentOS 7 的安装